AJUSTAR LOS DECIMALES
Antes de cargar el informe en nuestro proyecto de Delphi vamos a tratar de adecentarlo un poco comenzando por el detalle del documento. Lo primero que apreciamos es que el número de decimales sale como le da la gana:
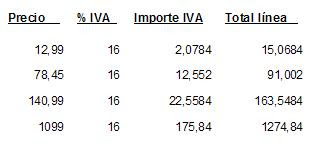 Para dar formato a dos decimales seleccionamos los campos PRECIO, PORIVA, IVA y TOTALLINEA y en su propiedad Formato le ponemos ###,##0.00:
Para dar formato a dos decimales seleccionamos los campos PRECIO, PORIVA, IVA y TOTALLINEA y en su propiedad Formato le ponemos ###,##0.00: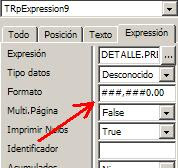
Ahora si sale como nosotros queremos:
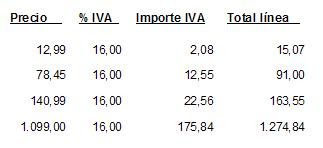 Lo mismo tenemos que hacer con los totales del documento.
Lo mismo tenemos que hacer con los totales del documento.MODIFICAR EL INFORME EN TIEMPO REAL
Una de las cosas que siempre me ha gustado de QuickReport es tener la posibilidad de modificar en tiempo real los componentes del informe justo antes de enviarlo a la impresora.
Vamos a verlo con un nuevo proyecto en Delphi con el formulario que va a imprimir la factura:
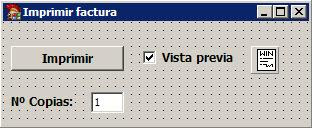 Al igual que el ejemplo de los contactos tenemos el componente VCLReport que configuramos al pulsar el botón Imprimir:
Al igual que el ejemplo de los contactos tenemos el componente VCLReport que configuramos al pulsar el botón Imprimir:
procedure TFImprimirFactura.BImprimirClick(Sender: TObject);
begin
VCLReport.Title := 'Factura';
VCLReport.Filename := ExtractFilePath(Application.ExeName) +
'factura.rep';
VCLReport.Report.Copies := StrToInt(NumCopias.Text);
VCLReport.Preview := VistaPrevia.Checked;
VCLReport.Execute;
end;
También controlamos el número de copias de que se imprimen según lo que tenemos puesto en el campo NumCopias. Una modificación que le vamos a hacer es que imprima en rojo y en negrita aquellos precios superiores a 1.000. Esto lo hacemos en el evento BeforePrint (antes de imprimir) del componente VCLReport:
procedure TFImprimirFactura.VCLReportBeforePrint(Sender: TObject);
var
i: Integer;
begin
with VCLReport.Report do
begin
if FindComponent('TRpExpression9') is TRpExpression then
begin
if (FindComponent('TRpExpression9') as TRpExpression).IdenExpression.Value >
1000 then
begin
(FindComponent('TRpExpression9') as TRpExpression).FontColor := clRed;
(FindComponent('TRpExpression9') as TRpExpression).FontStyle := 1;
end;
end;
end;
end;
Para poder acceder a la clase TRpExpression debemos añadir la unidad rplabelitem al formulario donde vamos a imprimir. El nombre que busco (TRpExpression9) nos lo dice el mismo editor:
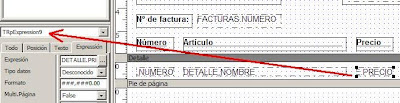 Lo que hacemos es interceptarlo justo antes de imprimirlo y según el valor que va a imprimir tomamos la acción que queramos:
Lo que hacemos es interceptarlo justo antes de imprimirlo y según el valor que va a imprimir tomamos la acción que queramos: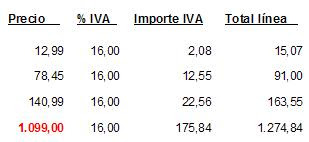 Los componentes de Report Manager tienen la propiedad Visible pero aunque la activemos no hacen ni caso. Así que si quieres hacer desaparecer un componente elige el color blanco:
Los componentes de Report Manager tienen la propiedad Visible pero aunque la activemos no hacen ni caso. Así que si quieres hacer desaparecer un componente elige el color blanco:
(FindComponent('TRpExpression9') as TRpExpression).FontColor := clWhite;
Esto puede ser muy interesante para mostrar u ocultar ciertas etiquetas según las propiedades de la factura. Por ejemplo, según la forma de pago a lo mejor me interesa mostrar la etiqueta de que se ha pagado al contado:
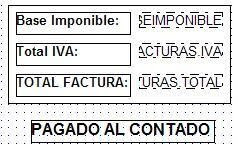 Como antes de imprimir la factura ya sabemos si debemos imprimir esta etiqueta o no, podemos hacerla invisible sin utilizar el evento BeforePrint:
Como antes de imprimir la factura ya sabemos si debemos imprimir esta etiqueta o no, podemos hacerla invisible sin utilizar el evento BeforePrint:
procedure TFImprimirFactura.BImprimirClick(Sender: TObject);
begin
VCLReport.Title := 'Factura';
VCLReport.Filename := ExtractFilePath(Application.ExeName) +
'factura.rep';
VCLReport.Report.Copies := StrToInt(NumCopias.Text);
VCLReport.Preview := VistaPrevia.Checked;
if not Contado.Checked then
with VCLReport.Report do
if FindComponent('TRpLabel14') is TRpLabel then
(FindComponent('TRpLabel14') as TRpLabel).FontColor := clWhite;
VCLReport.Execute;
end;
Si no está activado en la factura el CheckBox de Contado entonces lo hacemos invisible. Para hacerla invisible también le podemos quitarle el texto:
if not Contado.Checked then
with VCLReport.Report do
if FindComponent('TRpLabel14') is TRpLabel then
(FindComponent('TRpLabel14') as TRpLabel).Text := '';
De este modo podemos controlar si se imprimen o no las cuentas bancarias, los distintos tipos de IVA, los recargos de equivalencia o las retenciones. Aunque Report Manager tiene buenas funciones para evaluar expresiones, no hay nada como Delphi para meterle mano a los documentos.
ENVIAR PARÁMETROS AL INFORME
También podemos enviar parámetros formalmente al informe creando parámetros en el mismo. Esto se hace seleccionando las opciones Informe – Configuración de datos y en el formulario que aparece pulsamos el botón Parámetros:
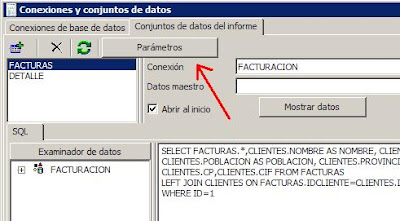 Se abrirá esta ventana:
Se abrirá esta ventana: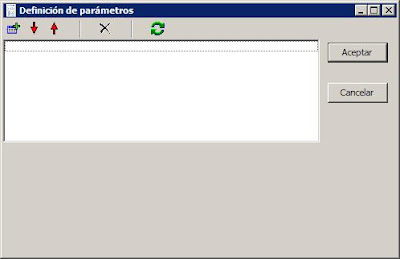 Pulsamos el botón Añadir un nuevo parámetro y como queremos enviarle la cuenta bancaria le ponemos de nombre CCC:
Pulsamos el botón Añadir un nuevo parámetro y como queremos enviarle la cuenta bancaria le ponemos de nombre CCC: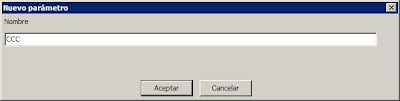 Pulsamos Aceptar y otra vez Aceptar en la ventana anterior. Ahora vamos a crear una expresión al pie de la factura que recoja el valor de este parámetro:
Pulsamos Aceptar y otra vez Aceptar en la ventana anterior. Ahora vamos a crear una expresión al pie de la factura que recoja el valor de este parámetro: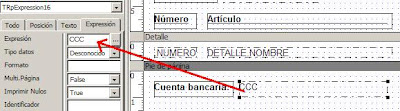 Para mandarle el parámetro al imprimir desde Delphi hacemos esto:
Para mandarle el parámetro al imprimir desde Delphi hacemos esto:
procedure TFImprimirFactura.BImprimirClick(Sender: TObject);
begin
VCLReport.Title := 'Factura';
VCLReport.Filename := ExtractFilePath(Application.ExeName) +
'factura.rep';
VCLReport.Report.Copies := StrToInt(NumCopias.Text);
VCLReport.Preview := VistaPrevia.Checked;
VCLReport.Report.Params.ParamByName('CCC').AsString := '1234-5678-44-1234567890';
VCLReport.Report.PrepareParamsBeforeOpen;
VCLReport.Execute;
end;
Debemos llamar al método PrepareParamsBeforeOpen para que el informe se chupe los parámetros que le mandamos:
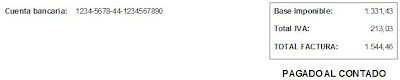 Pero es que además podemos utilizar los parámetros para cambiar las condiciones de la SQL de la tabla. Vamos a crear un parámetro para el detalle de la factura llamado PRECIOMINIMO para que muestre sólo aquellas líneas de detalle cuyo precio rebase el que le pasamos como parámetro:
Pero es que además podemos utilizar los parámetros para cambiar las condiciones de la SQL de la tabla. Vamos a crear un parámetro para el detalle de la factura llamado PRECIOMINIMO para que muestre sólo aquellas líneas de detalle cuyo precio rebase el que le pasamos como parámetro: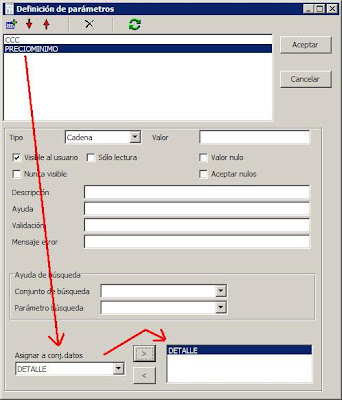 Ahora modificamos la SQL del detalle de este modo:
Ahora modificamos la SQL del detalle de este modo:
SELECT DETALLE.*,ARTICULOS.NUMERO,
ARTICULOS.NOMBRE FROM DETALLE
LEFT JOIN ARTICULOS ON ARTICULOS.ID=DETALLE.IDARTICULO
WHERE PRECIO >= :PRECIOMINIMO
Si intentamos hacer la vista previa en el informe nos dirá esto:
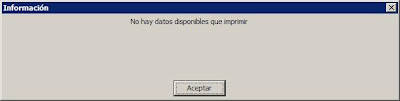 Para probar que vaya bien, entramos de nuevo al parámetro, lo ponemos de tipo moneda y con el valor 20:
Para probar que vaya bien, entramos de nuevo al parámetro, lo ponemos de tipo moneda y con el valor 20: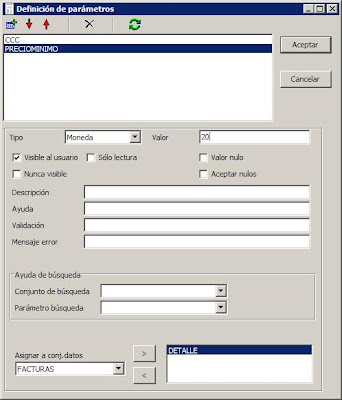 Al hacer la vista previa solo mostrará las líneas de detalle cuyo precio es mayor de 20:
Al hacer la vista previa solo mostrará las líneas de detalle cuyo precio es mayor de 20: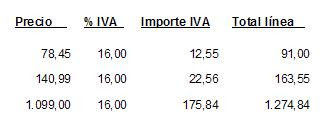 En Delphi le pasamos el parámetro como hemos visto antes:
En Delphi le pasamos el parámetro como hemos visto antes:
VCLReport.Report.Params.ParamByName('CCC').AsString := '1234-5678-44-1234567890';
VCLReport.Report.Params.ParamByName('PRECIOMINIMO').Value := 20;
VCLReport.Report.PrepareParamsBeforeOpen;
VCLReport.Execute;
Aunque Report Manager pueda parecer un editor de informes algo simple al principio, conforme vamos profundizando en sus detalles vemos que podemos hacer cosas bastante potentes. El próximo artículo veremos como realizar informes a varias bandas y como sumar el contenido de varias de ellas.
Pruebas realizadas en RAD Studio 2007.



































































